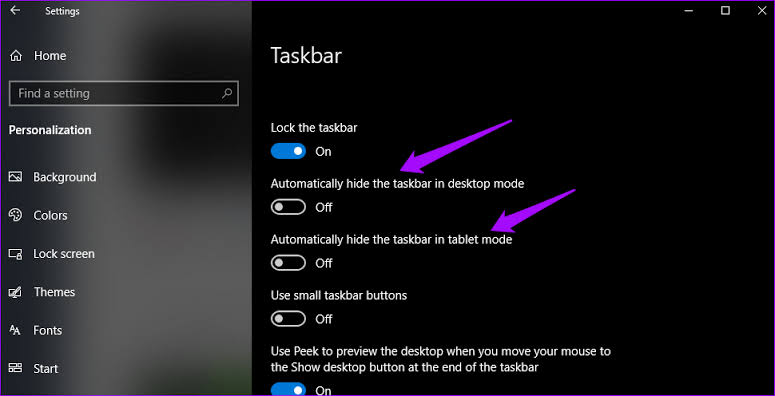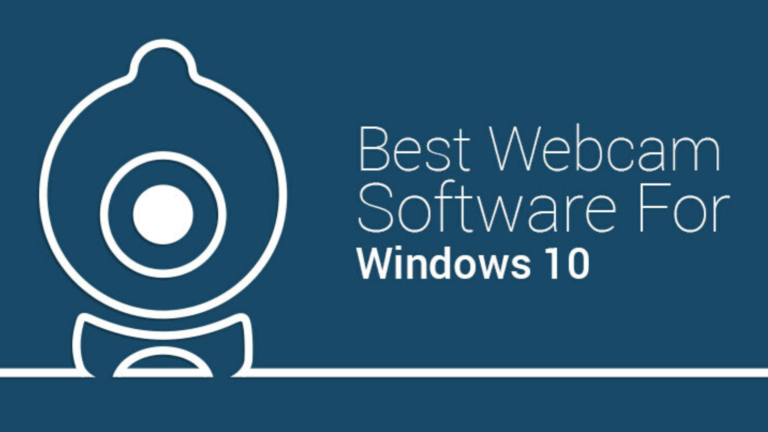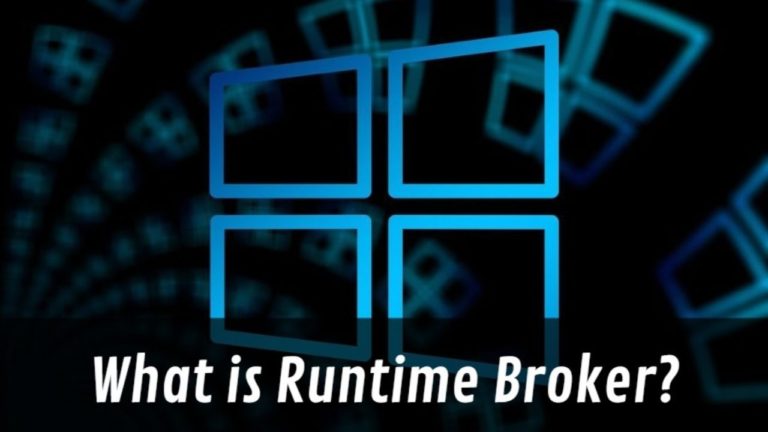Listen! Are you troubling with the issue of Windows 10 Taskbar Not Hiding Issue?
It happens many times that when we try to fullscreen the desktop view the taskbar won’t hide. And many times it irritates so much.
Even after when the auto-hide get’s enabled, it unable to hide.
But not now, we have gone through proper research work and after that, we have mentioned all these crucial points.
You just have to follow them in the same manner as given and you will found that the issue of Windows 10 Taskbar Not Hiding has been resolved fully.
Let’s begin…
Methods To Resolve Windows 10 Taskbar Not Hiding
Here, we are going to provide you with a number of methods that you will find beneficial for you. Apply them in the same method as given and resolve the issue of the taskbar not hiding windows 10.
Verify Taskbar Setting
In case you have already set the taskbar to hide automatically then you can skip this step, if not then follow the given below instructions.
You just have to type in the search box for “taskbar and start menu”. Open the taskbar and there you will the option of “auto-hide the taskbar”.
You just have to checkmark that option and then save the settings.
In case you have a laptop then,
Make sure that the automatic mode of hiding the taskbar in a tablet is off.
Restart Window Explorer
If you will restart the windows explorer then it will solve the issue temporarily. In case you will again bother with the same issue then you can try the next method.
Actually restarting the windows explorer will restart all the metro applications and this is how it fixes the issue of Windows 10 Taskbar Not Hiding Fullscreen.
To do so, apply the following steps:
- You just have to right-click on the taskbar and from the context menu select the Task Manager.
- From the process tab, click on Windows Explorer and hence click the restart button.
After following this process the issue of Windows 10 Taskbar Not Hiding will be solved for some time or maybe permanently.
But if you will face the trouble again then we would like to suggest you jump to the next method.
Try Keyboard Shortcut F11
If you don’t want to be in a mess and looking for some easy method to solve the concern then you can use a shortcut way to solve the concern. Yes, you just have to press the F11 key and your screen will be automatically converted into full-screen mode.
Isn’t it the easiest way to solve the issue of windows 10 taskbar Not Auto Hiding?
This method will work for all windows computers. But in such a condition that F11 will not work for you then you can also try to press fn+F11.
Remove The Background Apps
There are a number of apps that we use on our laptops or say computer which needs regular attention. We can take the example of a messenger or skype.
As soon as you will get any message these apps will start showing on the taskbar. Hence to remove these apps from the taskbar you have to follow all the steps that have been given below.
- Right-click on the Taskbar and then open the “taskbar preferences”.
- You will see then a list, from which you have to open the “preferences”.
- From the “setting panel,” you have to locate the “notification area”.
- Now, you have to click on the “taskbar” and then choose “select which icon appears on the taskbar”.
- From here, you can remove the icons which you don’t want to see.
Uninstall the Third-Party Apps
If you have recently added any third-part app in your system and just after that you have started facing the issue then you have to uninstall them all.
As many times these third-party apps create many related issues and one of them is Windows 10 Taskbar Not Hiding.
Hence, before adding any application to your computer system make sure that the application is verified.
Restart the System
This is one of the simple methods in the whole troubleshooting guide for Taskbar Not Auto Hiding Windows 10. What you have to do is to restart the computer system and then check again if you have faced the same issue again.
And At The Last…
In this ultimate guide to fixing Windows 10 Taskbar Not Hiding issue, we have mentioned almost all the possible solutions through which you can easily troubleshoot the issue.
All of these methods have been mentioned after full research work and they all are testified.
We understand that sometimes this taskbar irritates so much and to resolve the issue we recommend press F11. from all mentioned issues this is one of the easy methods.